ZoneAlarm
Easy Always-On Internet Security
ZoneAlarm provides essential security for any computer connected to the Internet, especially those with always-on DSL or cable modem connections. ZoneAlarm protects you from malicious programs, like Spyware and Trojan horses, by allowing you to control your computer's Internet traffic and how applications access the Internet.
ZoneAlarm's Dynamic Firewall can block attempts to connect to your computer from the Internet. High Security Level makes your computer invisible from the Internet so you won't be a target for hackers and intruders. Security levels provide the most convenient way to configure the firewall, without requiring you to program protocols and ports.
When an application on your computer tries to access the Internet, ZoneAlarm makes sure it has your permission first. This ensures that a rogue program will not sneak your important data out onto the Internet.
ZoneAlarm appears as a panel on your Windows desktop, shown below. You can also interact with ZoneAlarm using the Desk Band Toolbar.

To get help, click on the panel above or on a link below.
1.0
Core Features and Concepts - The Internet Lock,
Automatic Lock, Zones, Program
Permissions, Server Activity, Firewall
Alerts and MailSafe.
2.0 The Alerts panel - Lets you log
and view Alerts
3.0 The Lock panel - Lets you lock your
Internet connection
4.0 The STOP! button - Emergency Stop
shuts down all Internet traffic
5.0 The Security panel - Configures
the firewall.
6.0 The Programs panel - Shows all your
Internet programs
7.0 The Configuration panel - Access
to configuration and updates
8.0 The Desktop Toolbar - Easy access
to ZoneAlarm features
9.0 Keyboard shortcuts - Using your
keyboard to access features
10.0 Getting Help
Like the lock on the front door of your house, ZoneAlarm's Internet Lock controls whether data can travel between your computer and the Internet or local network. Turning the lock on stops applications on your computer from sending and receiving data, to or from, the Internet or local network.
To turn the lock on or off, press the Lock button.
The Automatic Lock mechanism engages the lock when you are not using the Internet or when you are away from your desk. You can configure ZoneAlarm to engage the lock automatically when your screen saver activates, or after a period of inactivity.
ZoneAlarm gives you the option to assign an application permission to bypass the Lock. This allows, for example, an e-mail client to check for messages even when Internet access is locked for all other applications.
ZoneAlarm divides the worldwide network into two zones: the Local Zone and the Internet Zone. The Local Zone consists of computers, on a Local Area Network, that are connected to yours. For dial up connections only addresses deliberately added to the Local Zone will belong to the Local Zone. The Internet Zone includes everything on the worldwide Internet that is not in your Local Zone.
ZoneAlarm lets you set the security levels independently for the Local Zone and the Internet Zone, letting you easily connect with trusted users and services over the Internet, and keeping the rest of the Internet out.
You can expand the Local Zone to include addresses and ranges beyond your Local Area Network. Using the Advanced Properties in the Security Panel you can quickly add, edit, and remove a host/site, trusted IP Addresses, IP Subnets, and IP Ranges.
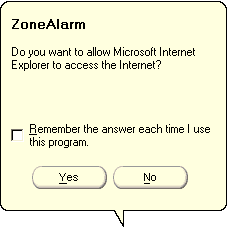 |
When
a program attempts to access the Internet for the first time, ZoneAlarm
will ask if you want to allow Internet access. Selecting "Yes"
allows the program to access the Internet until you quit the
program; Selecting "No" denies the program Internet access until
you close the program and open it again.
The default Internet access mode for all applications is to ask for permission each time you run the program. You can use the Programs Panel to edit access permissions for all programs that have attempted to access the Internet. By checking the "Remember answer" check box the application will be allowed or disallowed Internet access without asking you in the future. This is useful for programs, like your web browser, that you will always give permission to access the Internet. You can always edit an application's access settings later in the Programs panel. |
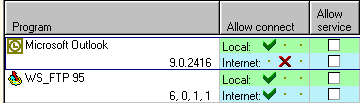 |
The Programs panel allows you to specify different access permissions for a program to each Zone. For example, you can allow an FTP Client access to the full Internet, but restrict your e-mail program to the Local zone. |
ZoneAlarm enables you to detect and control Internet server programs - which listen for incoming requests from other computers. Examples of server programs include Web, FTP, and e-mail servers. Many Trojan Horse programs are also designed to be servers, waiting for connections and instructions from remote clients.
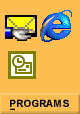
|
The Programs panel highlights Internet servers and applications listening for connections with a hand holding the program icon. The Program settings panel lets you choose which programs are allowed to act as servers. ZoneAlarm will deny Internet access, and display a popup warning, when a program that is not allowed to be a server actively listens for incoming connections. |
Communication applications like ICQ, NetMeeting typically require server rights in order to function properly with ZoneAlarm.
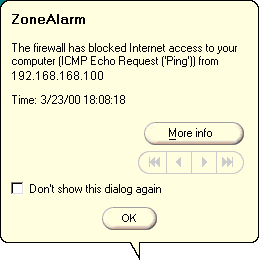 |
When the firewall blocks Internet communications it will issue an Alert in order for you to be aware of the blocked activity. By default, ZoneAlarm displays a Visual Alert Notification in the form of a yellow pop-up box. This Alert contains the source, destination, protocol, port, time and date of the blocked communication. In the case of a blocked outgoing communication request, the Alert will include the application being blocked. Alerts can be logged to a text file for later review, and for reporting blocked hack attempts. The Visual Alert notification can be turned off and some Alerts can be submitted to Zone Labs Alert Analyzer. |
Some Alerts will display a "More Info" button. Pressing the "More Info" button next to the Alert, will send the Alert information to our Alert Analyzer and the result will be displayed in your browser. We hope to be able to assist immediately with known application configuration issues for outbound communication Alerts, and to offer tools for investigating inbound blocked connection attempts in greater detail.
1.7 ZoneAlarm MailSafe - Email Attachment Protection
ZoneAlarm intercepts Visual Basic Script attachments in e-mail that you receive while ZoneAlarm is running and isolates the attachments so you are warned before running these attachments.
Most users will never have a need to receive scripts attached to e-mail and should be suspicious of such attachments. Script attachments are programs that might cause damage to your computer files, violate your privacy, or infect other computers with a dangerous virus. Examples of malicious Visual Basic Script email attachments include the recent "Love Letter" virus and its clones like "Funny Joke".
ZoneAlarm MailSafe does not delete script viruses, but instead protects your PC from damage by letting you identify and choose to cancel the script program before it runs.
ZoneAlarm MailSafe is active by default and can be enabled or disabled in the Security Panel.
Even when running ZoneAlarm with MailSafe active, it is important to use a virus scanner and, in general, to treat email attachments with caution.
Copyright (C) 1999, 2000 Zone Labs, Inc. All rights reserved. ZoneAlarm includes TrueVector Technology, covered by U.S. Patent No. 5,987,611. Zone Labs, ZoneAlarm, and TrueVector are registered trademarks of Zone Labs, Inc.